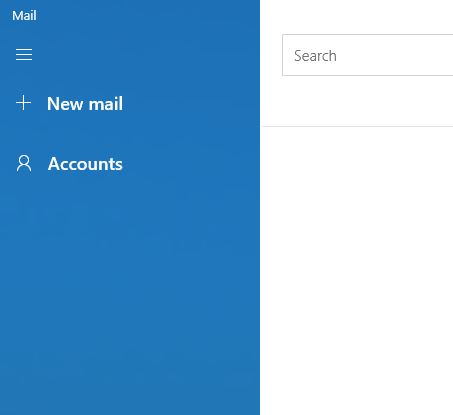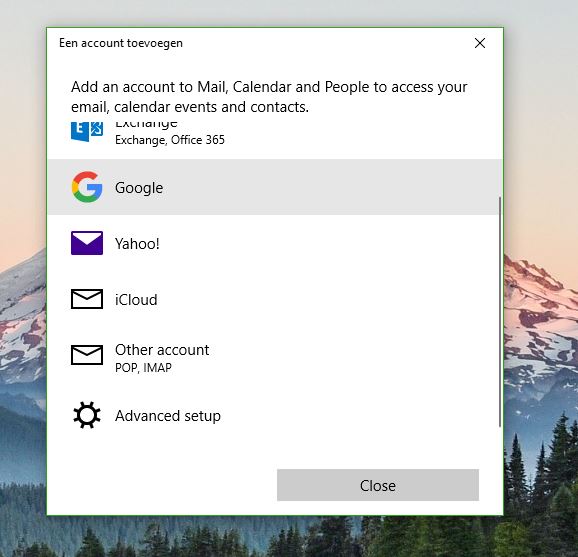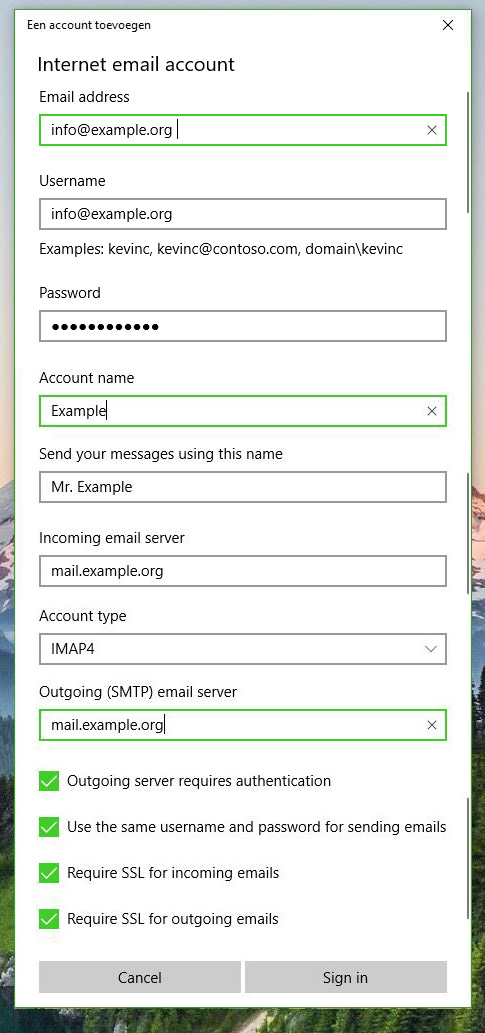Voordat u deze FAQ volgt, controleer hier eerst of uw e-mail door miWebb wordt gehost!
Op deze pagina zullen we uitleggen hoe u uw email kan ontvangen in Windows Mail.
U heeft de volgende gegevens nodig:
- Uw emailadress
- Uw email wachtwoord
- Uw website adres
Stap 1 – Account Toevoegen
Start Windows Mail. Windows Mail is standaard meegeleverd bij elke moderne Windows versie en kan gestart worden door het startmenu te openen en “mail” te typen.
Als u Windows Mail voor het eerst opstart zult u een scherm te zien krijgen met een knop: “Account toevoegen”. Gebruikt u al Windows Mail? Start dan het programma en klik op Accounts (zie afbeelding 1) en vervolgens op Account toevoegen aan de rechter kant van uw scherm (zie afbeelding 2).
Stap 2 – Login
Nadat u op account toevoegen heeft gedrukt krijgt u een lijst met keuzes welk type account u wil toevoegen (zie afbeelding 3). Scroll naar beneden en klik op Advanced setup. Klik vervolgens op Internet email en vul de volgende velden in (zie afbeelding 4):
- Email address: vul hier uw e-mailadres in;
- Username: vul hier uw e-mailadres in;
- Password: Vul hier uw e-mail wachtwoord in.
- Account name: Vul hier uw eigen naam in
- Send you message using this name: Vul hier de naam in die de ontvangers van uw e-mails te zien krijgen;
- Incoming email server: Vul hier uw website adres in met mail. ervoor. Is uw website adres example.org? Vul dan mail.example.org;
- Account type: Kies uit pop3 en imap4. Beide krijgt u email binnen en kan u email versturen; met imap4 kopieert u de mail van de server naar uw inbox en met pop3 verplaatst u de email van de server naar uw inbox. Met imap4 kun u uw email dus nog op de server bekijken en kunt u meerdere apparaten met uw mailbox gebruiken, dit kan niet met pop3;
- Outgoing (SMTP) email server: Vul hier uw website adres in met mail. ervoor. Is uw website adres example.org? Vul dan mail.example.org;
- Laat alle vinkjes aangevinkt.
Klik vervolgens op Sign in om uw account toe te voegen. Het toevoegen kan enkele minuten duren.