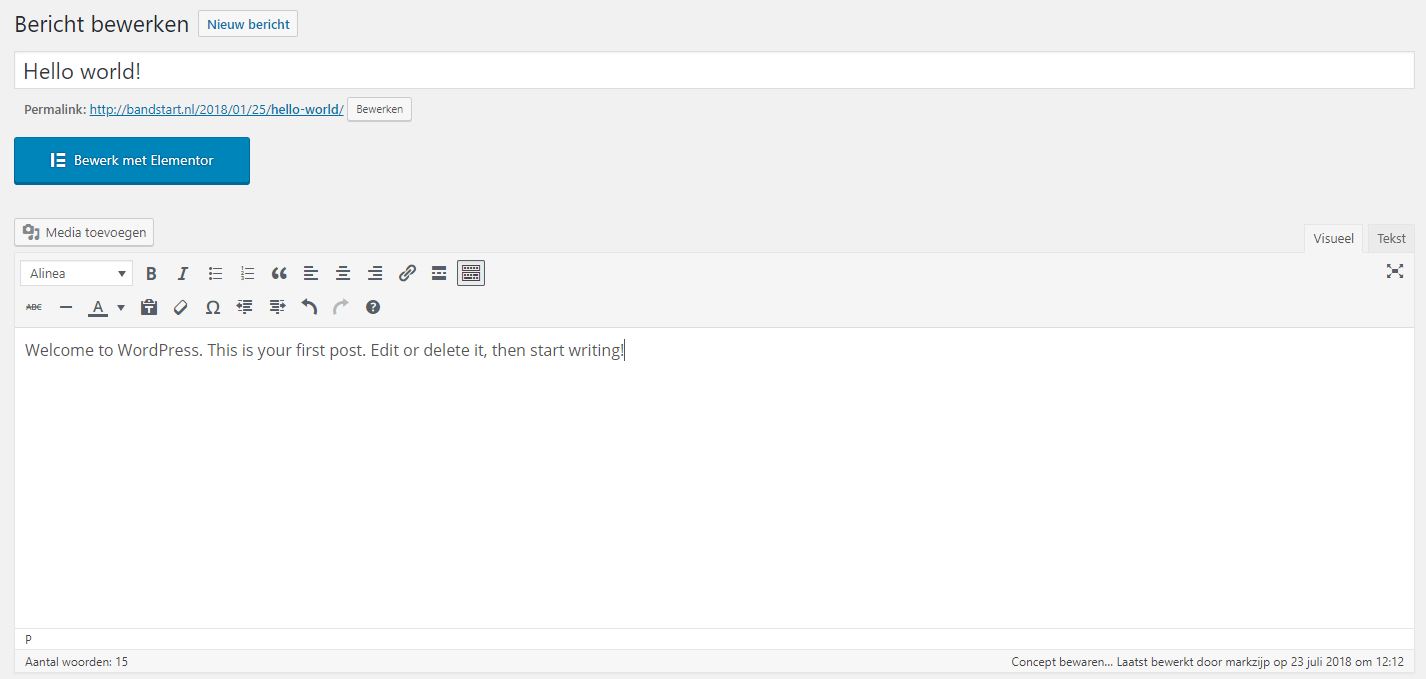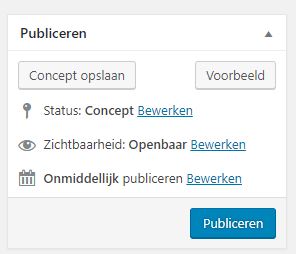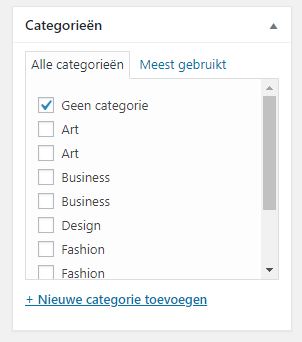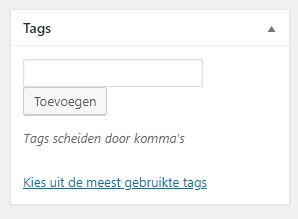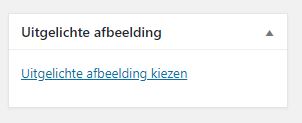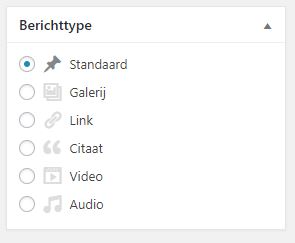Op deze pagina vindt u alle informatie die u nodig heeft om een nieuw blogbericht op uw website te posten.
U heeft de volgende informatie nodig:
- Uw website adres;
- Uw WordPress gebruikersnaam;
- Uw WordPress wachtwoord.
Stap 1 – Inloggen op uw website
Om een blogpost te kunnen maken moet u eerst inloggen op de WordPress installatie van uw website. U kan de inlogpagina vinden door naar uw webadres met daar achter /wp-login.php te browsen. Is uw webadres example.org? Dan vindt u uw inlogpagina op example.org/wp-login.php
Op het inlogscherm moet u twee dingen invullen: vul bij Gebruikersnaam of e-mailadres uw WordPress gebruikersnaam in en bij Wachtwoord uw WordPress wachtwoord. Klik vervolgens op Inloggen om naar uw WordPress installatie te gaan.
Stap 2 – Het blogbericht aanmaken
Als u bent ingelogd op uw WordPress installatie wordt u begroet met de WordPress welkomstpagina. Om naar uw blogberichten te gaan klikt u links uit het menu Berichten (Engels: Posts). Hier vindt u een overzicht met al uw blogberichten. Om een nieuw bericht aan te maken, klik bovenaan de pagina, achter de titel, op de knop Nieuw bericht (Engels: Add new).
Stap 3 – Het blogbericht aanpassen
Zodra u een nieuw bericht heeft aangemaakt wordt u naar de bewerk pagina geleid (afbeelding 1). Hier kunt u alle belangrijke elementen aan uw blogbericht aanpassen. In het eerste veld bovenaan de pagina kunt u de titel van het blogbericht aanpassen. Het tweede veld is het content veld. Hier kunt u de inhoud van uw blogbericht aanpassen. Dit veld heeft een toolbar om uw tekst aan te passen. De toolbar heeft de volgende functionaliteiten:
- Paragraaftype
- Dikgedrukt
- Schuingedrukt
- Ongeordende opsomming
- Geordende opsomming
- Blockquote
- Links uitlijnen
- Centreren
- Rechts uitlijnen
- Link toevoegen
- Lees-meer-tag toevoegen
- Toolbar weergeven/verbergen
U kunt nog extra functies weergeven door op Toolbar weergeven te drukken (12). De extra functies zijn als volgt:
- Tekst doorhalen
- Horizontale lijn
- Tekst kleur
- Plakken als tekst (zonder opmaak)
- Opmaak verwijderen
- Speciaal karakter invoegen
- Inspring verkleinen
- Inspring vergroten
- Ongedaanmaken
- Opnieuw
- Sneltoetsen weergeven
Nadat u uw bericht heeft geschreven is het belangrijk dat u het opslaat, anders verdwijnt het bericht weer als u van de pagina af gaat. Dit kan op twee manieren: opslaan als concept of publiceren. U vindt deze opties aan de rechter kant van het scherm (afbeelding 2). Als u het bericht opslaat als concept zal het niet zichtbaar zijn op de live website, alleen voor u in de WordPress installatie. U kunt dan later terugkomen en het bericht weer aanpassen. Als u het bericht publiceert wordt het gepubliceerd op de live website. Iedereen kan dan uw blogbericht zien. Zodra het gepubliceerd is kunt u er geen andere concepten meer van opslaan.
Afbeelding 1 – Blogbericht editor
Afbeelding 2 – Het opslaan van uw blogbericht
Stap 4 – De metadata aanpassen
Nadat u een bericht heeft gemaakt is het belangrijk dat de metadata in orde is. Hiermee wordt bedoelt alle gegevens over uw bericht die mensen, en search-engines, kunnen zien over uw bericht. Als eerste kunt u uw bericht een categorie geven. Dit vindt u aan de rechter kant van het scherm (afbeelding 3). Selecteer hier een al eerder gebruikte categorie of klik op Nieuwe categorie toevoegen om een nieuwe categorie aan te maken.
Afbeelding 3 – Blogbericht categorieën
U kunt uw berichten ook tags geven. Dit zijn steekwoorden die te maken hebben met uw blogbericht. U vindt de Tags afdeling aan de rechterkant van het scherm (afbeelding 4). Type een steekwoord en druk op Toevoegen om het steekwoord toe te voegen. U kunt ook meerdere steekwoorden toevoegen gescheiden door een komma om vervolgens op toevoegen te drukken. Als u vaak dezelfde steekwoorden gebruikt kunt u op Kies uit meest gebruikte tags klikken om de meeste voorkomende steekwoorden op uw website weer te geven.
Afbeelding 4 – Blogbericht tags
Tenslotte kunt u uw blogbericht een uitgelichte afbeelding meegeven. Afhankelijk van de website wordt deze afbeelding gebruikt in de verwijzing naar het bericht en komt hij vaak bovenaan in uw bericht te staan. U vindt deze optie aan de rechterkant van het scherm (afbeelding 5). Klik op Uitgelichte afbeelding kiezen om de afbeelding voor uw bericht te kiezen. In het verschenen venster kunt u een afbeelding kiezen uit uw media bibliotheek of een eigen afbeelding uploaden door linksboven op Bestanden uploaden te klikken.
Afbeelding 5 – De uitgelichte afbeelding
Sommige websites ondersteunen meerdere soorten blogberichten. Dit berichttype kunt u aan de rechterkant van uw scherm vinden (afbeelding 6). Met elk type bericht geeft u andere functionaliteiten mee aan het blogbericht.
Vergeet nooit om uw bericht regelmatig op te slaan!